2022. 4. 1. 16:24ㆍ일상 꿀팁
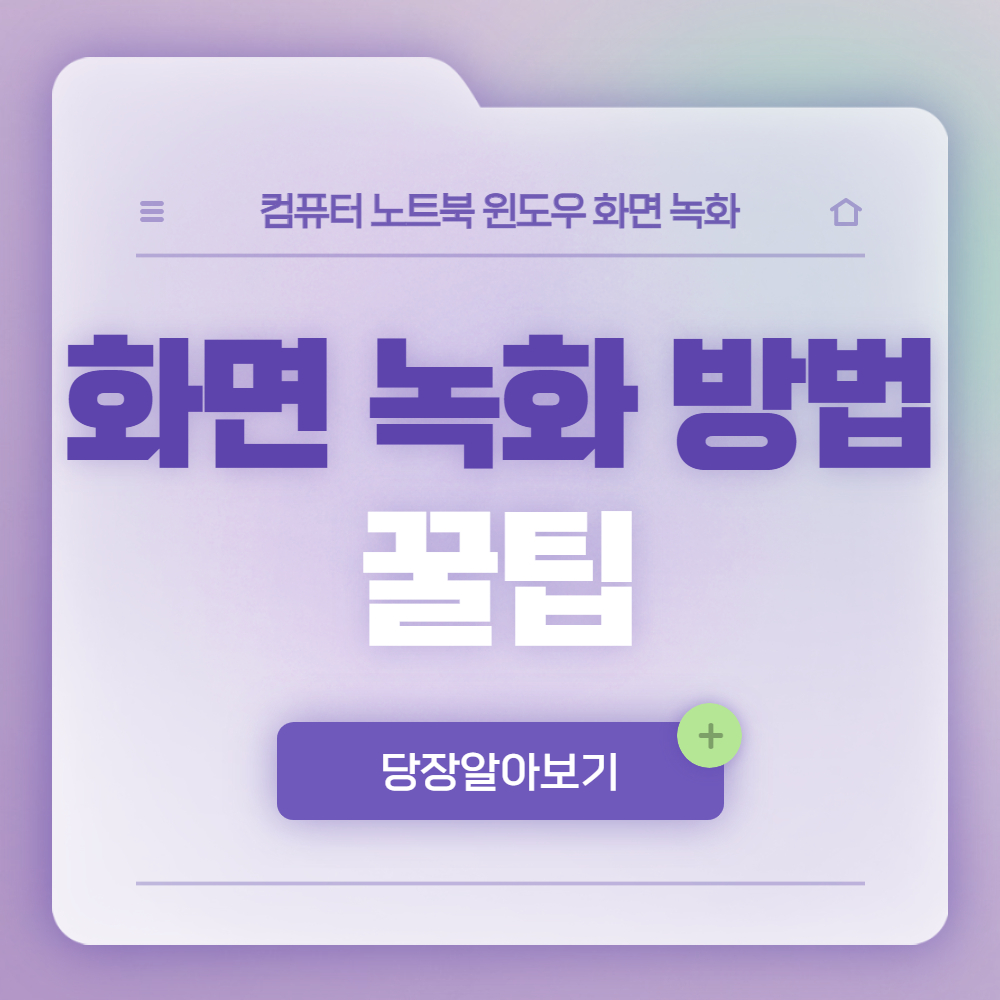
별도의 프로그램 없이 단축키로
화면 녹화가 가능하다!!
현재 PC나 노트북으로 작업하는 화면을 녹화하거나 보고 있는 영상을 저장하고 싶은 경우가 많을 겁니다. 아마 대부분은 별도의 프로그램을 윈도우에 설치하여 화면 녹화하는 방법을 생각할텐데 의외로 간단한 방법이 있어 소개하고자 합니다.
아래의 순서대로 하면 화면 녹화 끝!!
1. 윈도우키 + G (Xbox)
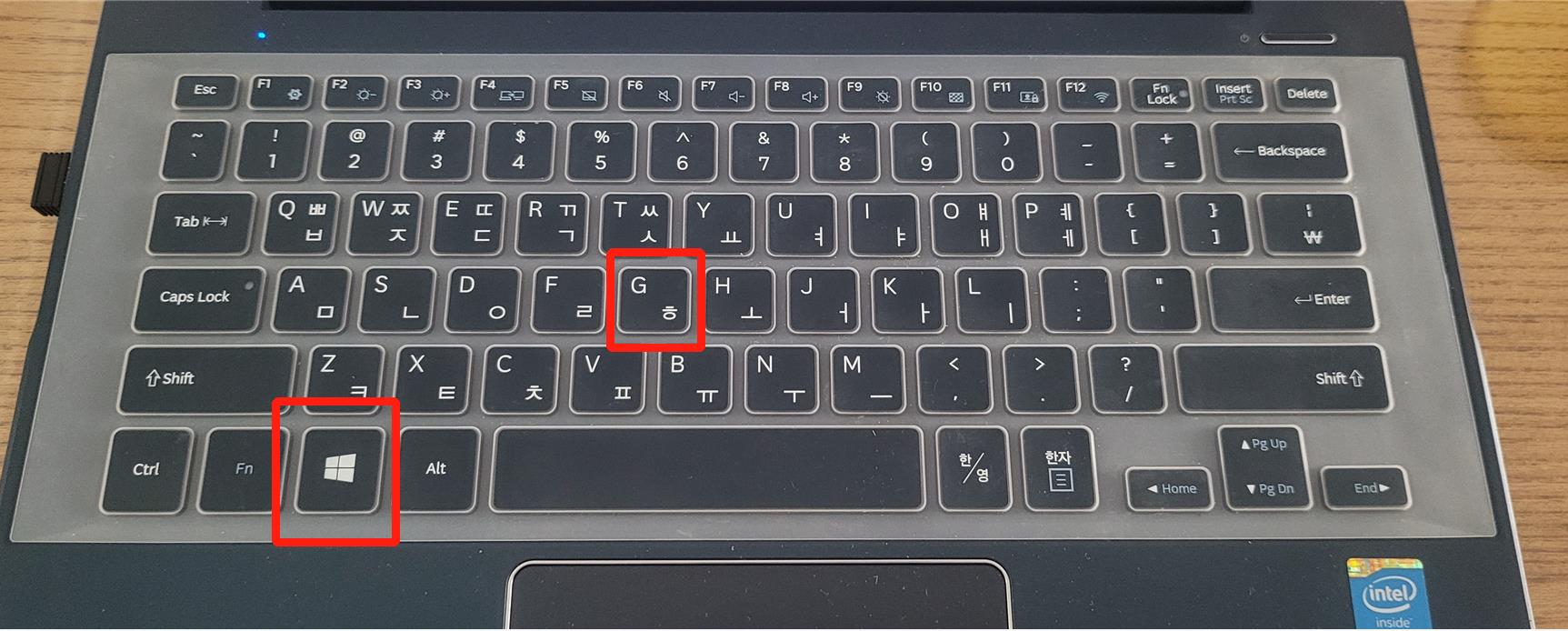
2. Xbox 위젯 메뉴 - 캡쳐 기능도 있네!
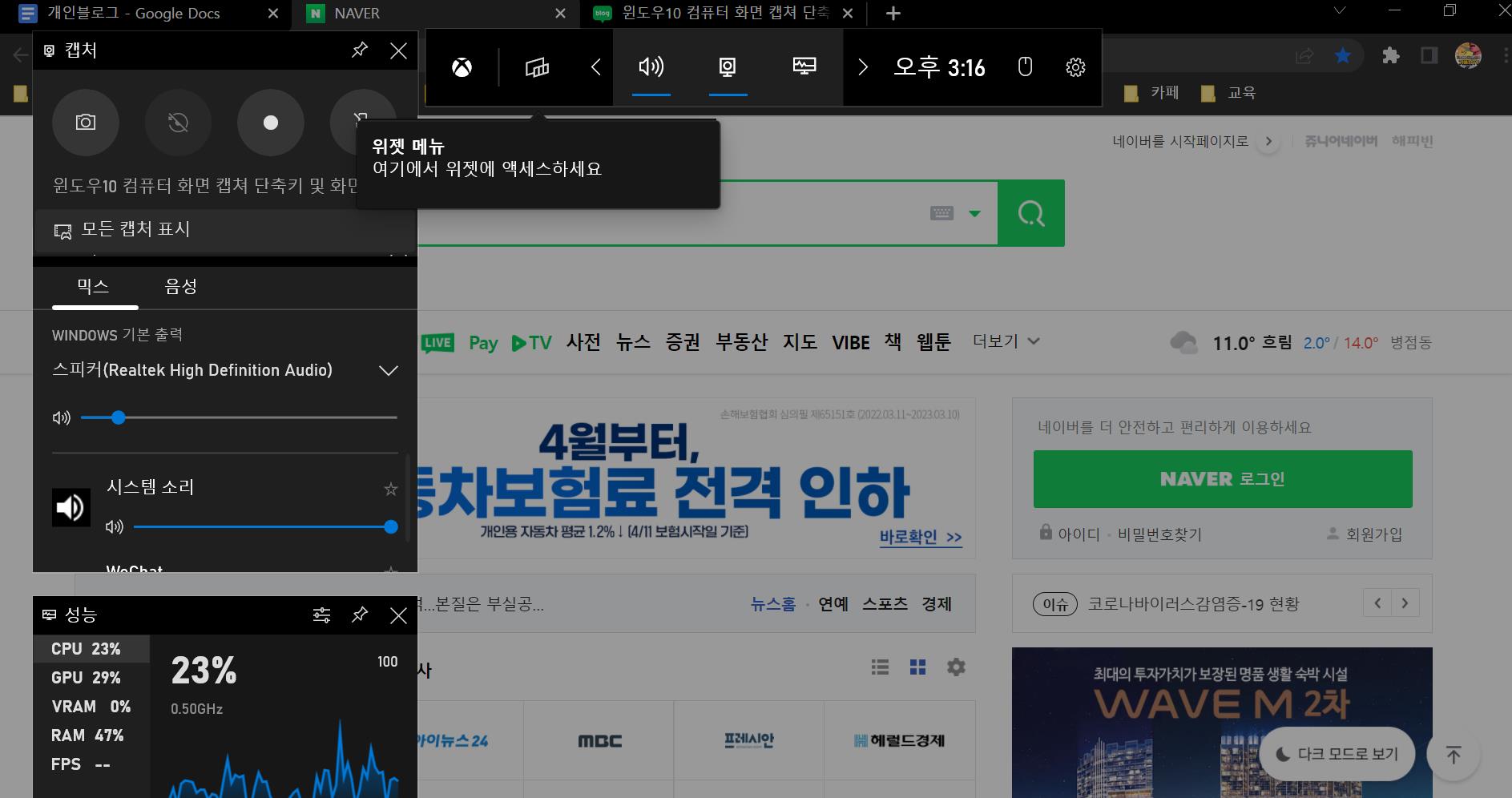
화면 캡처의 경우 현재 보고 있는 화면만 저장이 됩니다. 만약 화면 상의 이미지 중 일부만 잘라내기 하고 싶은 경우라면 그림판을 여시고 Ctrl+V 로 복사 붙여넣어 필요한 부분만 따시면 됩니다.
3. 화면 녹화

화면에서 보면 알 수 있듯이 상단 주소 입력 부분은 나오지만 노트북 하단의 작업 표시줄은 녹화되지 않습니다. 위 화면 녹화 영상 파일의 용량이 13M 정도 나오는데, 장시간 화면 녹화를 하려면 충분한 하드 용량이 필요할 것으로 보입니다.
4. 파일은 어디에 저장되었을까?
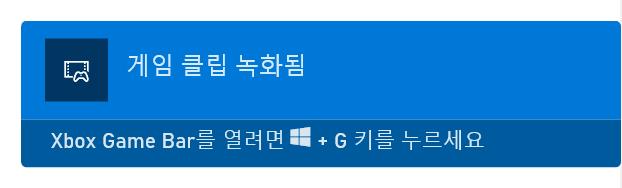
화면 녹화를 중지하면 클립이 녹화되었다고 팝업이 나옵니다. 다시 윈도우+G를 누르면 다음과 같은 화면을 볼 수 있습니다.

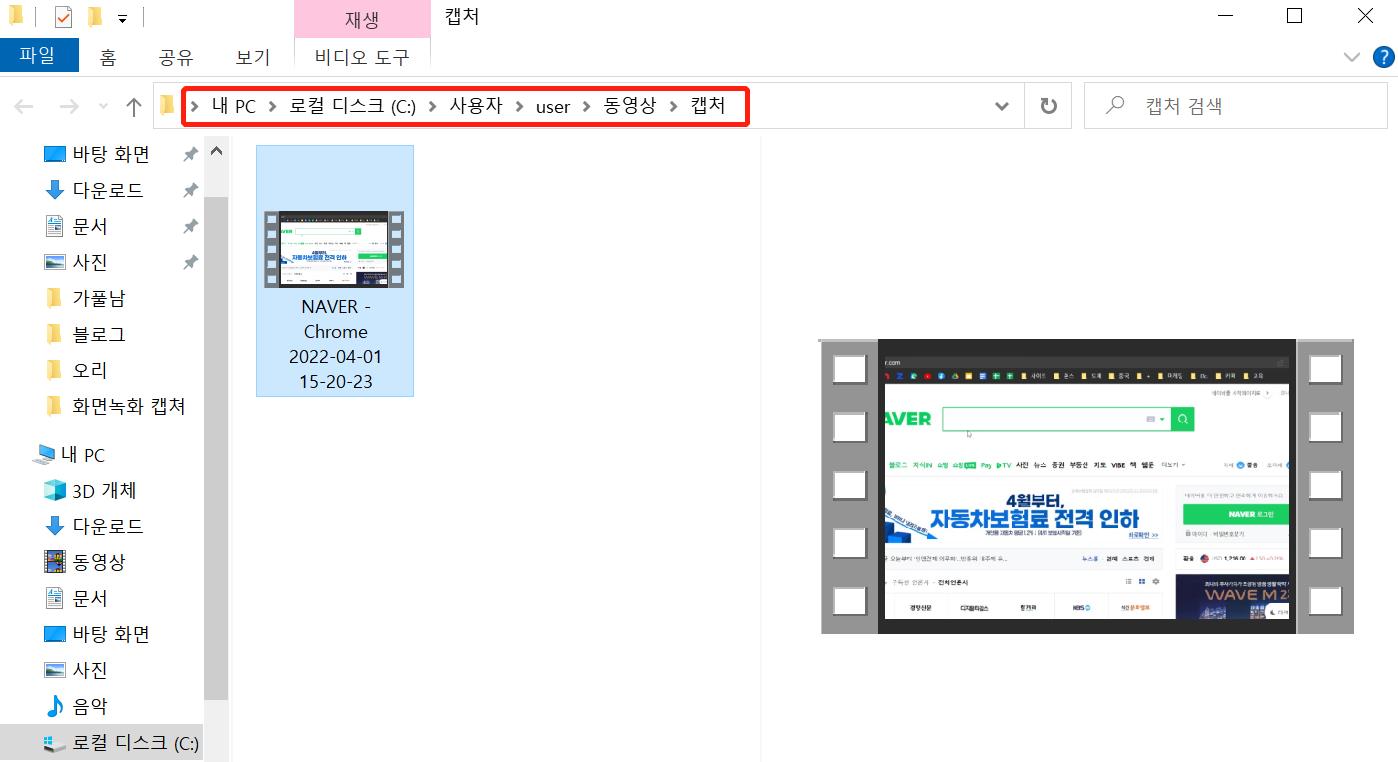
PC 게임 녹화, 화면 녹화 문제 없음
게임 녹화나 현재 보고 있는 영상을 녹화하려면 하드 메모리나 용량 잡아먹는 프로그램 설치보다 훨씬 나은 방법인 것 같습니다. 실제로 해 봤는데 의외로 쉬웠으니 이 글을 읽으시는 분들도 문제없이 하실 수 있을 겁니다.
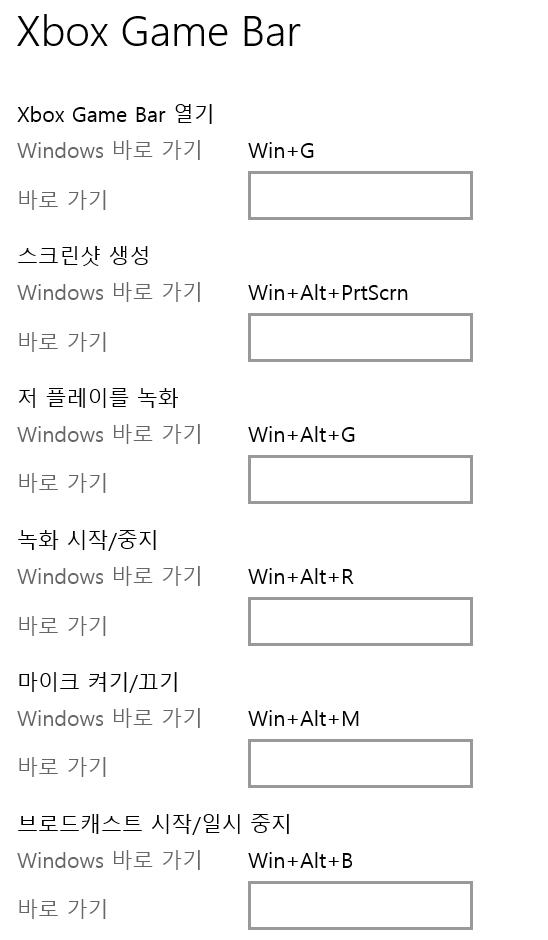

#컴퓨터화면녹화 #노트북화면녹화 #윈도우화면녹화 #영상녹화 #게임녹화 #무료화면녹화 #PC화면녹화 #화면녹화
'일상 꿀팁' 카테고리의 다른 글
| 화성 시립 병점 도서관 노트북 열람실 이용 찐 후기 - 가풀남Talk (1) | 2022.04.11 |
|---|---|
| 일 잘하는 사람의 특징과 업무 보고 발표 방법 4가지 Tip! - 가풀남 Talk (0) | 2022.04.07 |
| 왕자행거 vs 이지온행거 vs 리우리빙 튼튼한 행거, 드레스룸 고정식 행거 전격 비교! (0) | 2022.03.31 |
| 봄을 맞이하며, 봄옷 & 겨울옷 정리하기 - 가풀남talk (1) | 2022.03.13 |
| 힘들 때 위로가 되는 짧고 좋은 글귀, 어록, 인생 명언 모음 - 가풀남 talk (0) | 2022.03.09 |